Rozvržení v AutoCADu - tipy pro práci s rozvrženími
VI. díl volného seriálu pro uživatele
Článek je dalším dílem volného seriálu s praktickými radami pro projektování s využitím grafického prostředí.
Pojmenování Rozvržení
Rozvržení je vhodné pojmenovat pro přehlednější orientaci v záložkách Rozvržení (obr. 12).
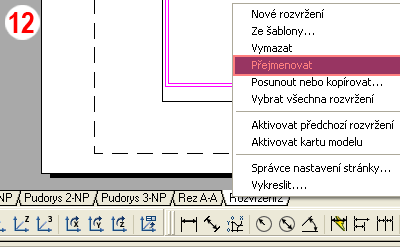
28. Na záložce u Rozvržení, které chcete přejmenovat stiskněte pravé tlačítko myši a z nabídky vyberte Přejmenovat (obr. 12).
Kopie Rozvržení
Tvorba Rozvržení je poměrně pracná záležitost a je proto výhodné již jednou provedený postup neopakovat, ale výsledek pouze zkopírovat.
29. Na záložce se jménem Rozvržení, které chcete zkopírovat stiskněte pravé tlačítko myši a z nabídky vyberte Posunout nebo kopírovat.
30. V dialogovém okně zapněte volbu Vytvořit kopii (obr. 13-A) a ze seznamu použitých Rozvržení (obr. 13-B) vyberte před, které se má kopie zařadit.

Atypický tvar výřezu
Výřez nemusí být pouze obdélníkového tvaru (obr. 14).
31. Do Rozvržení nakreslete tvar nového výřezu pomocí příkazu Křivka.
32. V roletovém menu Zobrazit > Výřezy zvolte příkaz Objekt a vyberte v Rozvržení nakreslený tvar.
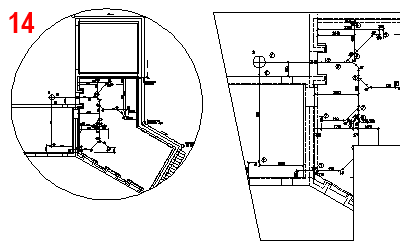
Zamknutí výřezu
Při zoomování ve výřezu dojde ke změně měřítka (viz. obr. 8) výřezu a tím pádem i ke změně měřítka tisku. Proto je vhodné po nastavení měřítka výřez uzamknout.
33. Vyberte obdélník výřezu, stiskněte pravé tlačítko myši a z nabídky vyberte příkaz Vlastnosti.
34. Ve Vlastnostech nastavte u položky Zamčené zobrazení Ano.
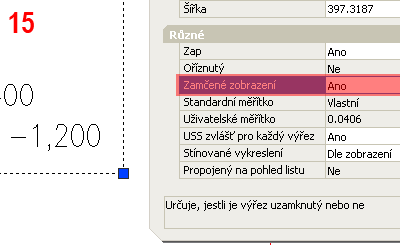
Přenos Rozvržení do nového výkresu
Kompletní vzhled Rozvržení lze jednouše přenést do další (nového) výkresu pomocí funkce Design Center.
35. Otevřete výkres s již hotovým Rozvržením a následně nový výkres, do kterého chcete Rozvržení přenést.
36. Z roletového menu Nástroje spusťte příkaz Design Center (Ctrl+2).
37. V dialogovém okně vyberte záložku Otevřené výkresy (obr. 16-A).
38. Ze stromového seznamu vyberte nabídku Rozvržení (obr. 16-B).
39. V pravé části dialogového okna vyberte připravené Rozvržení (obr. 16-C) a se stisknutým levým tlačítkem myši ho přeneste nad pracovní plochu výkresu. Zde pusťte levé tlačítko myši a záložka se jménem Rozvržení se objeví na spodním okraji pracovním plochy programu.
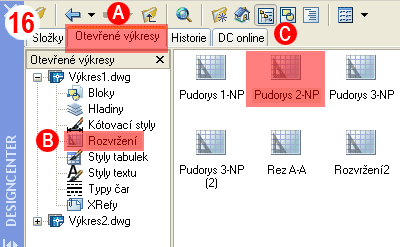
Ing. arch. Vladimír Balda (www.balda.biz) je praktikujícím architektem, vyučuje CAD na fakultě architektury TU Liberec a je autorem internetového časopisu Deska pro uživatele AutoCADu.