Rozvržení v AutoCADu - úprava výřezu, tvorba rozpisky a tisk
V. díl volného seriálu pro uživatele
Další díl oblíbeného seriálu s praktickými radami pro užívání AutoCAD.
Úprava velikosti a pozice výřezu
19. Vyberte obdélník výřezu a klikněte do jednoho z jeho modře zvýrazněných rohů. Zvýraznění rohu se změní na červenou barvu a pohybem myši můžete vybraný výřez zvětšit nebo zmenšit.
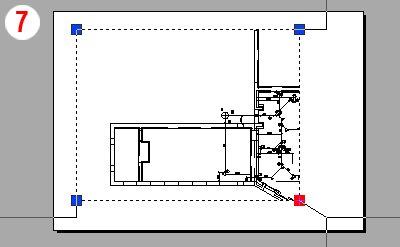
Pomocí příkazu Posun můžete měnit polohu výřezu v rámci Rozvržení.
Změna rozsahu zobrazení obrazu ve výřezu
20. Dvojklikněte levým tlačítkem myši kdekoli uvnitř výřezu a dojde ke zvýraznění ohraničujícího obdélníka výřezu (obr. 8).
21. Otáčením kolečka myši se nakreslené objekty přibližují nebo oddalují. Pozor, přiblížením nebo oddálením dojde ke změně měřítka výřezu!
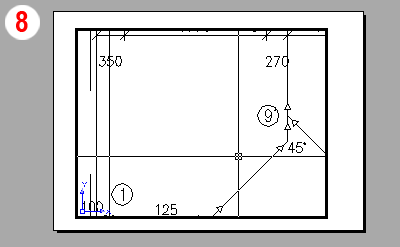
22. Záběr pohledu uvnitř výřezu je možno i posunout. Podržte stisknuté kolečko myši a pohybem kurzoru přesuňte pohled na jinou část projektu.
23. Zpět na plochu Rozvržení se přepnete stisknutím tlačítka Model na spodním okraji okna programu.
Vypnutí hladin ve výřezu
24. Dvojklikněte uvnitř výřezu a rozbalte okno se seznamem hladin ve výkresu, kde vedle symbolu Zmrazit hladinu přibyl další symbol Zmrazit v aktuálním výřezu (obr. 9). Stiskněte symbol Zmrazit v aktuálním výřezu u hladin, které v daném výřezu nechcete zobrazovat a následně ani tisknout.
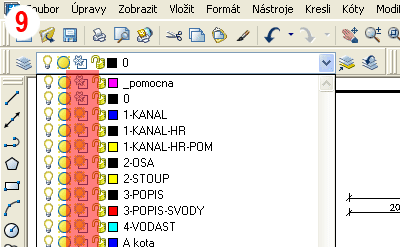
Měřítko čar
Zobrazení čárkovaných čar (obr. 10) může být v modelovém a výkresovém prostoru (Rozvržení) rozdílné. Rozdílné zobrazení vypnete pomocí příkazu (proměnné) Psltscale.
Toto nastavení se vztahuje vždy k danému Rozvržení. U dalších Rozvržení je nutno postup opakovat nebo upravené Rozvržení kopírovat.
25. Do příkazového řádku napište příkaz Psltscale a stiskněte Enter.
26. Po výzvě na Zadejte novou hodnotu pro PSLTSCALE příkazovém řádku hodnotu 0 a stiskněte Enter.
Pokud chcete vidět výsledek okamžitě musíte provést regeneraci obrazu Regeneruj vše v roletovém Zobrazit.
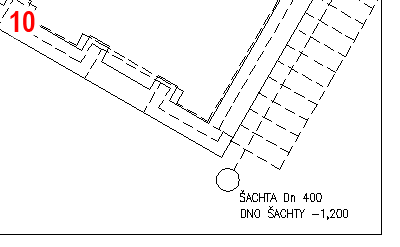
Velikost popisky a rámečku v Rozvržení
27. Rozpisku, rámeček nebo legendu vytvořte přímo v Rozvržení. Všechny prvky, které vytvoříte v Rozvržení nakreslete v měřítku 1:1, v jejich skutečné velikosti. (obr. 11)
V Rozvržení si vystačíte s rozpiskou jedné velikosti, kterou použijete pro všechny výkresy bez ohledu jestli je tisknete v "padesátině" nebo ve "stovce".
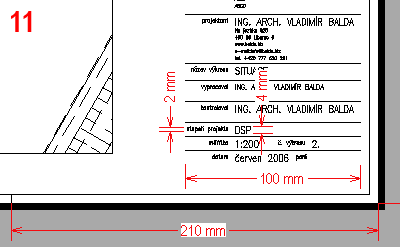
Tisk výkresu
Pro tisk vybraného Rozvržení se stačí do daného Rozvržení přepnout a zvolit příkaz Tisknout.
V případě že jste vybrali jako tiskárnu DWF6 ePlot vytvoří se soubor s příponou DWF, který bude obsahovat výkres v rozsahu daného Rozvržením.
Ing. arch. Vladimír Balda (www.balda.biz) je praktikujícím architektem, vyučuje CAD na fakultě architektury TU Liberec a je autorem internetového časopisu Deska pro uživatele AutoCADu.