Vložení a úprava naskenované mapy do AutoCADu
III. díl volného seriálu pro uživatele
Pokud nejsou na začátku práce na projektu dostupné výkresové a mapové podklady v digitální podobě projektant má v takovém případě k dispozici alespoň kopie katastrálních nebo jiných map. Tyto mapy je možno neskenovat, vložit do výkresu AutoCADu a následně s nimi pracovat jako s podkladem pro zakreslení nových objektů.
Následující článek popisuje práci s mapou od jejího naskenování přes vložení mapy do výkresu AutoCADu až po úpravu měřítka, aby sloužit jako podklad pro zákres navrhovaných objektů.
Převod naskenované mapy do vhodného formátu
Do AutoCADu je možno vložit více typů rastrových obrázků. Pro mapy a výkresy jsou vhodné formáty TIFF, PNG, TGA nebo BMP. Úplný seznam formátů obrázků, které můžete do AutoCAuDu vložit najdete v nápovědě programu.
1. Pro převod použijte některý z programů pro úpravu rastrových obrázků a fotek (Photoshop, Gimp apod.)
Jeden z nejpoužívanějších formátů JPG není pro výkresy a mapy vhodný. JPG je primárně určený pro fotografie a lze ho tak s výhodou použít např. pro letecké fotky vkládané opět jako podklad do výkresu AutoCADu.
Vložení naskenované katastrální mapy do AutoCADu
2. V roletovém menu Vložit zadejte příkaz Rastrový obrázek. (obr. 1)

3. Z příslušného adresáře vyberte obrázek, který chcete do výkresu vložit.
4. V dialogovém okně Obrázek vypněte nabídku Bod vložení (obr. 2-A) a Měřítko. (obr. 2-B)
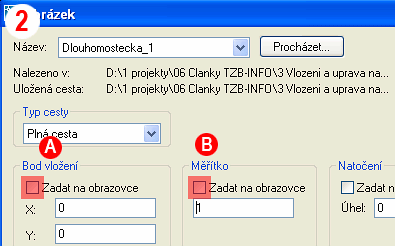
Nyní máte ve výkresu vloženou naskenovanou mapu s neurčitým měřítkem. Mapu je třeba upravit tak, aby by do ní bylo možno zakreslovat navrhované objekty ve skutečných rozměrech a ve zvolených jednotkách.
Úprava měřítka katastrální mapy
5. Na mapě najděte dva body jejichž vzájemnou vzdálenost jste schopni určit.
Na technických mapách jsou v pravidelných vzdálenostech umístěny křížky (obr. 3) jejichž vzdálenost známe nebo ji můžeme určit.

6. Určené dva body spojte pomocnou úsečkou tak, aby její začátek, resp. konec, byl umístěn co nejpřesněji ve vybraný bodech.

Nyní je nutno upravit velikost mapy tak, aby vzdálenost mezi dvěma vybranými body byla rovna skutečné vzdálenosti těchto dvou bodů.
7. Spusťte příkaz Měřítko, který najdete v roletového menu Modifikace > Měřítko.
V následující části postupu sledujte pozorně příkazový řádek do kterého budete některé hodnoty vepisovat.
8. Vyberte vloženou mapu i s pomocnou úsečkou.
9. Jako referenční bod vyberte počátek pomocné úsečky (obr. 4-A)
Referenční bod je místo ke kterému se upravované objekty zvětšují nebo zmenšují.
10. Stiskněte klávesu R a potom Enter.
Klávesou R zvolíte tzv. refereční zadávání měřítka tzn. nejdříve určíte (číselně nebo ukázáním kurzoru) stávající velikost prvku a následně ukážete novou velikost (číselně nebo ukázáním kurzoru).
11. Vyberte znovu počáteční bod (obr. 4-A) pomocné úsečky a následně její koncový bod. (obr. 4-B)
12. Do příkazového řádku napište skutečnou vzdálenost bodů na mapě v jednotkách (m nebo mm), které chcete používat pro další práci a potvrďte klávesou Enter.
Po úpravě rozměrů přeměřte na mapě objekt, u které jste alespoň orientačně schopni určit rozměry (rodinný dům, šířka silnice apod.) (obr. 5)

Závěr
Vložená mapa není pevnou součástí výkresu, ale je k ní pouze připojena. Pokud tedy budete chtít někomu dokumentaci předat v digitální podobě je nutné k vlastnímu AutoCADovému výkresu i soubor s mapou.
AutoCAD LT bohužel funkcí pro vložení rastrového obrázku nedisponuje, ale otevřít výkres s obrázkem vytvořený v "plném" AutoCADu možné je.
Funkcí vložit rastrový obrázek obsahují i některé doplňkové programy rozšiřující funkčnost AutoCADu LT jako je např. LT extension.
Ing. arch. Vladimír Balda (www.balda.biz) je praktikujícím architektem, vyučuje CAD na fakultě architektury TU Liberec a je autorem internetového časopisu Deska pro uživatele AutoCADu.