Výkaz ploch místností v AutoCADu – III. díl
Závěrečný díl článku seznámí čtenáře s postupem, jak informace z popisek místností přenést do přehledné tabulky s výkazem ploch.
Extrakce dat z popisek místností do tabulky
Závěrečný díl článku seznámí čtenáře s postupem, jak informace z popisek místností přenést do přehledné tabulky s výkazem ploch.
- V roletovém menu Nástroje vyberte příkaz Extrakce dat... (obr. 1-A).
- V dialogu Extrakce dat – Začátek ponechte zatržené nastavení Vytvořit novou extrakci dat a klepněte na tlačítko Další.
- V dialogu Uložit extrakci dat jako vhodně pojmenujte a uložte soubor s nastavením extrakce dat.
Do souboru se uloží všechna nastavení přenosu dat z rozpisky do tabulky provedená v dalších krocích pro opakované použití.
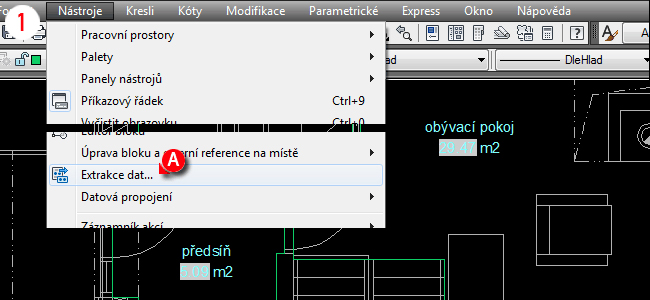
Obr. 1
- V dialogu Extrakce dat – Definovat zdroj dat zatrhněte volbu Vyberte objekty v aktuálním výkresu (obr. 2-A).
- Klepněte na ikonu Vybrat objekty (obr. 2-B) a vyberte najednou výběrovým oknem celé podlaží nebo celý výkres.
- Klepněte na tlačítko Další (obr. 2-C).
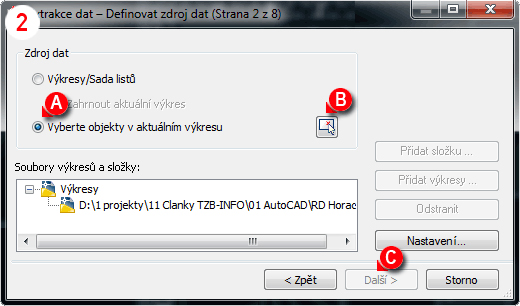
Obr. 2
- V dialogu Extrakce dat – Vybrat objekty ponechte v seznamu zatrženou pouze Popisku místnosti (obr. 3-A).
- Klepněte na tlačítko Další (obr. 3-B).
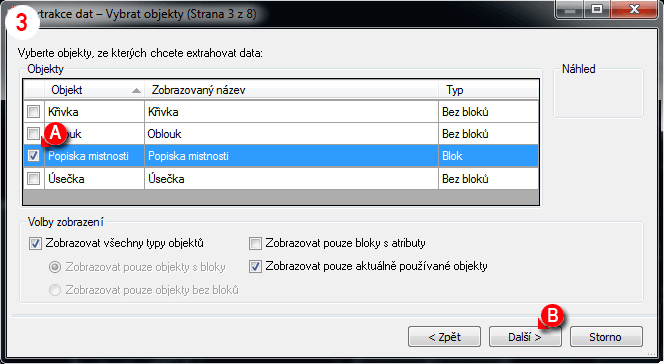
Obr. 3
- V dialogu Extrakce dat – Vybrat vlastnosti ponechte v části Filtr kategorií zatrženou pouze volbu Atribut (obr. 4-A).
- V části Vlastnosti ponechte zatržené pouze ty pole informací, které chcete z popisky přenést do tabulky (obr. 4-B).
- Klepněte na tlačítko Další.
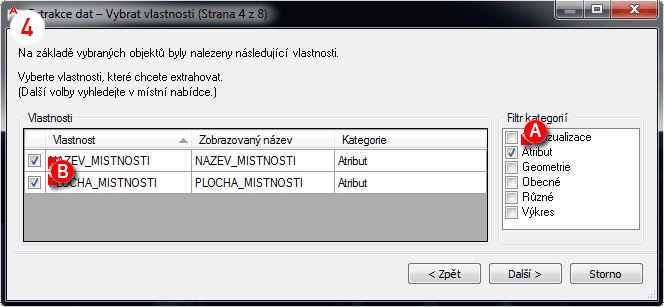
Obr. 4
- V dialogu Extrakce dat – Čistit data stiskněte v záhlaví sloupce údajů, které nebudete ve výkazu potřebovat, pravé tlačítko myši (obr. 5-A).
- V zobrazeném menu vyberte příkaz Skrýt sloupec (obr. 5-B).
Pořadí sloupců je možné změnit stisknutím levého tlačítka myši na záhlaví sloupce a následným pohybem kurzoru (obr. 5-C).
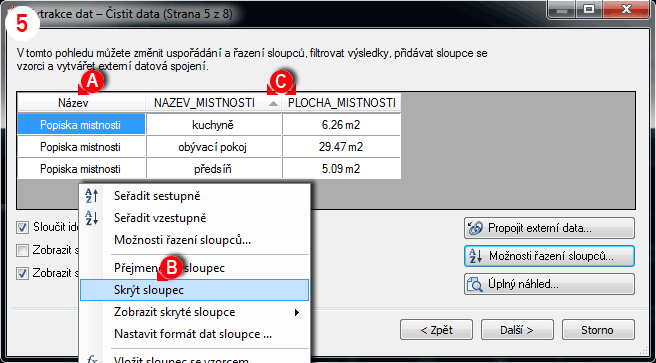
Obr. 5
- V dialogu Extrakce dat – Vybrat výstup zatrhněte volbu Výstup dat do externího souboru (obr. 6-A).
- Určete název a místo uložení souboru s tabulkou obsahující data z popisek jednotlivých místností (obr. 6-B).
- Klepněte na tlačítko Další.

Obr. 6
- V posledním dialogu Extrakce dat – Dokončit klepněte na tlačítko Dokončit.
- V Excelu nebo jiném tabulkovém procesoru otevřete tabulku s výkazem ploch.
Závěr
Získání dat o ploše místností popsané v trojdílném článku se na první pohled může jevit zdlouhavé, a proto neefektivní. Většinu úkonů popsaných v článku není ale třeba při opakovaném použití provádět znovu. Vytvořenou popisku místnostní lze bez problémů zkopírovat a použít v dalších projektech. Nezanedbatelnou výhodou je i snadná aktualizace upravených dat. Po přidání nebo odebrání místnosti, změny plochy nebo názvu místnosti lze rychle a jednoduše aktualizovat výkazovou tabulku. Velkou výhodu spatřuji ve zpětné kontrole, kdy křivky definující plochu místností jasně ukazují, z čeho výpočet vycházel.