Rozvržení v AutoCADu - úvod a základní nastavení
IV. díl volného seriálu pro uživatele
Používání Rozvržení významně rozšiřuje možnosti tisku dokumentace v AutoCADu. Některé způsoby grafického zobrazení dokumentace není možné bez použití Rozvržení získat.
Výhody plynoucí z používání Rozvržení
- Zobrazení různých měřítek
Vedle sebe může být zobrazen celek i vybraná část projektu v detailu. Není proto třeba zkopírovat určitou část projektu vedle hlavního výkresu upravit tuto část jejím zvětšením nebo zmenšením. - Zobrazení hladin
Při používáním výkresového prostoru už nebudete muset myslet na to, které hladiny máte před tiskem zapnout a které vypnout. Nastavení tisku hladin určíte Rozvržení a pak už jen tisknete. - Jednoduchý tisk více výkresů
Není již nutno opakovaně nastavovat tisk a vybírat tu část projektu, kterou právě chcete vytisknout. Vyberete ty výkresy, které chcete vytisknout a stisknete tisk. - Rozpiska a rámeček odděleny od výkresu
Rozpiska, rámeček, legenda a další náležitosti výkresu jsou od pracovní plochy odděleny a nepřekáží při kreslení projektu. - Jednotná velikost rozpisek
Rozpisky umístěné v Rozvržení mají jednu velikost a není je potřeba je měnit podle měřítka tisku výkresu. - Náhled na výkres odpovídají tisku
Výkresový prostor umožňuje stálý náhled na výkres, včetně barevnosti, tak jak bude vypadat vytištěný. - Společné zobrazení 2D i 3D
Ve výkresovém prostoru může být model zobrazen v různých pohledech.
Nastavení Rozvržení
1. Klikněte myší na záložku Rozvržení1 (Layout1) v levém dolním rohu pracovní plochy a pracovní prostor se přepne do Rozvržení (Výkresového prostoru).
2. Na záložce Rozvržení1 stiskněte pravé tlačítko myši a z nabídky vyberte Správce nastavení stránky. (obr. 1)
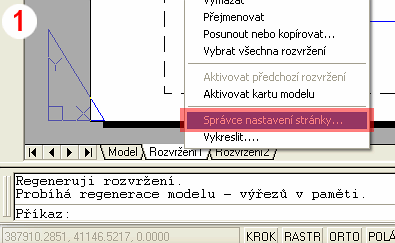
3. V dialogovém okně Správce nastavení stránek stiskněte tlačítko Upravit.
4. V dialogovém okně Nastavení stránky - Rozvržení1 zvolte Tiskárnu DWF6 ePlot (obr. 2-A)
Jako tiskárnu je možno samozřejmě vybrat kteroukoliv z dalších tiskáren, které máte k počítači připojeny nebo nastaveny.
5. Vyberte některou z Tabulek stylu vykreslování (obr. 2-B) a zapněte Zobrazit vykreslovací styly (obr. 2-C).
Zapnutím zobrazení vykreslovacího stylu se objekty v Rozvržení budou zobrazovat v barvách ve kterých se budou tisknout.
6. Měřítko vykreslování nastavte 1:1 (obr. 2-D).
Měřítko vykreslování Rozvržení nastavte vždy 1:1. Měřítko zmenšení výkresu pro tisk nastavíte až výřezu zobrazující vybranou část projektu.
7. Nastavte požadovanou Velikost papíru (obr. 2-E).
U počátečního nastavení zvolte spíše větší rozměr papíru a následně ho můžete upravit podle velikosti výkresu, který budete chtít tisknout.
8. Stiskněte OK a Rozvržení by se mělo zobrazit dle vašich nastavení.
Následující část je věnována vytvoření uživatelského rozměru papíru pro Rozvržení, kterou je možno podle potřeby vynechat.
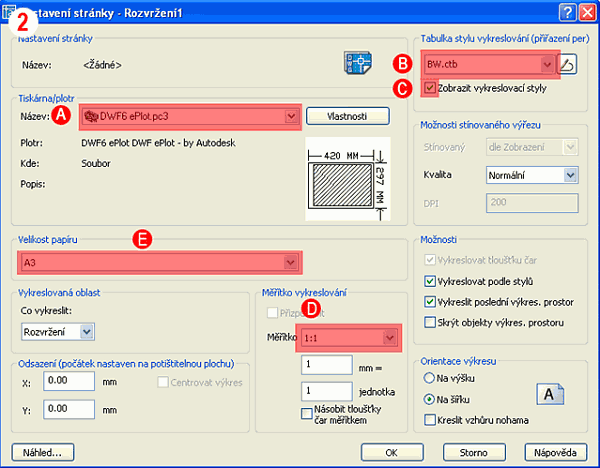
Nastavení vlastní velikosti papíru pro Rozvržení
9. V dialogovém okně Nastavení stránky - Rozvržení1 stiskněte tlačítko Vlastnosti (obr. 2)
10. V dialogovém okně Editor konfigurace plotru klikněte na položku Uživatelské rozměry papíru (obr. 3-A). a stiskněte tlačítko Přidat (obr. 3-B).
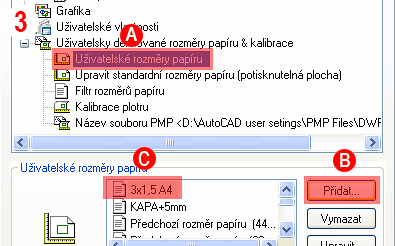
11. V dialogovém okně Vlastní velikost papíru vyberte volbu Začít od začátku a stiskněte tlačítko Další.
12. Nyní nastavte Velikost papíru výkresu.
Pro přehledností volte velikosti papíru v násobkách formátu A4 a jeho půlek. Časem vám tak vznikne databáze různých velikostí papíru, které budete moci používat v dalších projektech.
13. V další části nastavte Velikost okrajů papíru 0.
Není potřeba nastavovat papíru okraje, protože jsou pro různé druhy tiskáren odlišné.
14. Papír s vlastní velikostí papíru vhodně pojmenujte a stiskněte tlačítko Další.
Jestliže budete velikost papíru volit v násobkách formátu A4 pojmenujte název papíru dle tohoto systému např. 3x1,5 A4.
15. Název souboru PMP nechte předvolený, stiskněte tlačítko Další a následně ukončete tvorbu papíru vlastní velikosti stisknutím tlačítka Dokončit.
Název z rozměrem papíru se objeví v seznamu uživatelských rozměrů papíru v dialogovém okně Editor konfigurace plotru (obr. 3-C).
Nastavení měřítka výřezu
16. Pomocí příkazu 1 výřez z roletového menu Zobrazit > Výřezy nakreslete do Rozvržení obdélník-výřez, ve kterém se zobrazí navrhovaný objekt.
Již při přechodu do Rozvržení se obvykle jeden výřez vytvoří. S ním můžete samozřejmě začít pracovat.
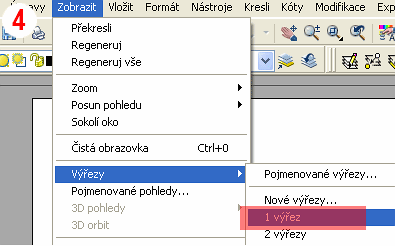
17. Vyberte obdélník výřezu, stiskněte pravé tlačítko myši a z nabídky vyberte příkaz Vlastnosti (obr. 5).
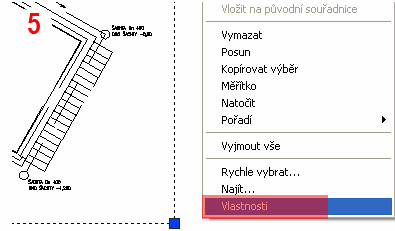
18. Ve Vlastnostech nastavte Měřítko výřezu (obr. 6).
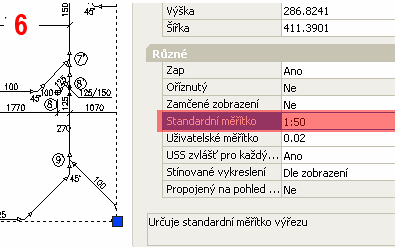
Pokud si nevyberete z nabídky Standardních měřítek můžete si nastavit i Uživatelské měřítko, které opět zadáte ve Vlastnostech. Hodnotu měřítka můžete zapsat formou:1/25.
Ing. arch. Vladimír Balda (www.balda.biz) je praktikujícím architektem, vyučuje CAD na fakultě architektury TU Liberec a je autorem internetového časopisu Deska pro uživatele AutoCADu.